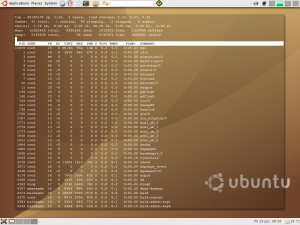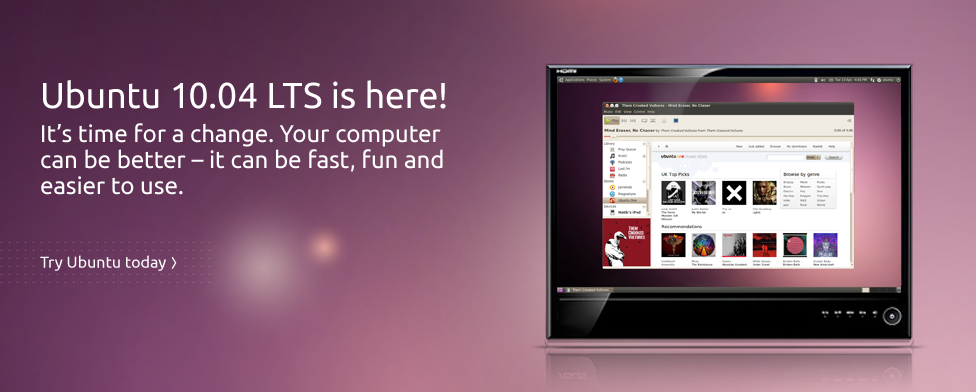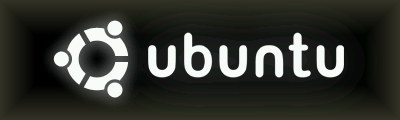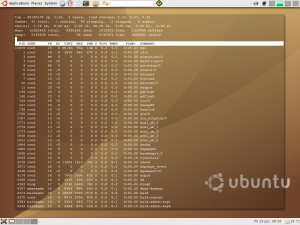
terminal in desktop background in Ubuntu
Having a quick access to Terminal window in Ubuntu helps speed up daily tasks quite a bit. As we described in the previous post, you can install Guake, which is a convenient Quake style Terminal window with a few nice features.
Here we will show how to take it one step further and embed Terminal window in desktop.
There are quite a few ways to accomplish the task, even using some third-party terminals, but we will take at the two most used ways.
1) If you use Compiz package, it is pretty easy to embed Terminal in the desktop.
First, you need to add a new terminal profile. Open a Terminal window and go to File > New Profile. Let’s call this profile desktop-embed-profile.
Second, go through the options and mark as following: Turn Off “Show Menubar By Default” option in “General” tab. Under “Title and Command” tab put “desktop-embed-profile” as initial title and select “keep initial title” in the drop down box below for “when terminal commands set their own titles”. Under “Colors” you may have to experiment to see which options you like the best for your desktop. Just leave as is for now if you want or change whatever you feel like changing. Next tab “Background” – select “transparent background” option and move the slider as you feel needed, it controls the transparency.
Now lets configure the Compiz options. Go to Compiz Configuration Manager.
a) Activate the “regex matching”.
b) Activate “windows decoration”. In window decoration plugin now add “!title=^desktop-embed-profile$” with no quotes in “Decoration windows” field.
c) Activate “window rules”. In window rules plugin now add “title=^desktop-embed-profile$” with no quotes in a few fields: Skip taskbar, Skip pager, Below, Sticky, Non resizable windows, Non minimizable windows, Non maximizable windows, Non closable windows.
d) Activate “place windows”. In this plugin click the “Fixed window placement” setting and add new item to “windows with fixed positions”. Fill “Positioned windows” field with “title=^desktop-embed-profile$” and set the window position with sliders, measured in pixels. 0 x and 0 y are the top left corner positions. Select the checkbox for “Keep in Workarea” and close the window.
At last, lets disable the blinking cursor for this profile. Open configuration manager (gconf-editor in Terminal) and get down to apps > gnome-terminal > profiles > Profile1 (if this is your first profile) – set the cursor_blink_mode option to off.
Now you are done with the plugin settings, press ALT+F2 to run this command:
gnome-terminal --window-with-profile=desktop-embed-profile
It will embed the terminal into your desktop. Type exit if you need to get rid of it.
2) If you don’t use Compiz, get devilspie package:
sudo apt-get install devilspie
and create a configuration file in your home directory:
mkdir ~/.devilspie
now lets create a config file:
gedit ~/.devilspie/DesktopConsole.ds
Paste the configuration, something like:
(if
(matches (window_name) "desktop-embed-profile")
(begin
(set_workspace 4)
(below)
(undecorate)
(skip_pager)
(skip_tasklist)
(wintype "utility")
(geometry "+20+20")
(geometry "900x600")
)
)
but change the geometry values – first one with “+” signs is the offset while the second one is the width and hight.
Now open a new terminal window and go to File > New Profile. Name it “desktop-embed-profile” without quotes in “Title and Command”.
Go through the options and do the following:
Turn Off “Show Menubar By Default” option in “General” tab.
Under “Colors” you may have to experiment to see which options you like the best for your desktop.
Next tab “Background” – select “transparent background” option and move the slider as you feel needed, it controls the transparency.
In the “Scrolling” tab select “disabled” for the “Scrollbar is” option.
Add to start up if you want to start this every time when your machine turns on. In System > Preferences > Startup Applications add these 2:
devilspie
gnome-terminal --window-with-profile=desktop-embed-profile
Restart your pc and enjoy.
These are the 2 easy ways to enable Terminal in the Desktop background. There are more ways, but hopefully you will find one of these more helpful.