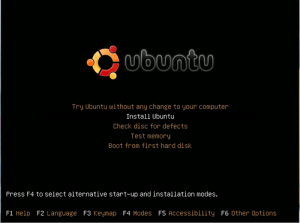How to install Ubuntu
Recommended Ubuntu book
Installing Ubuntu is easy. First, make sure you have a copy of Ubuntu (look through my recent post – How to Burn Ubuntu Disk if you have to). Second, decide whether you want it to have on the same machine as your other OS. Yes, you can have Windows and Ubuntu on the same computer.
Now lets start. If you have a disk, you have two options:
1 (easy) – install it from your Windows. Start your computer and insert the Ubuntu disk into the drive. It should open up a screen with installation options. Now this option is good if you are just going to use Ubuntu as a secondary system. You can later even remove it via add/remove Windows options. The bad thing is that it will affect the performance as it will be using Windows file system. Now the Wubi installation will guide you through the process. It is as easy or even easier than installing Windows, just pick your settings, username, password, etc. It will then download the required files for selected configuration and you will have a dual boot computer. Just restart the Windows and you can pick which OS you want to load on every reboot.
2 – Regular Installation. I prefer this method. I still use Windows, but I have a second pc and a virtual box (if you are not sure what it is, it’s like an operating system inside of an operating system… more on this later) with Windows. Anyway, its time to start. Start Windows, plug in disk and wait for the install screen to pop up. You can also install it by enabling the bios to boot from CD and start your computer with the CD in the drive. “Demo and Installation” option is the one you need. Make sure you have enough disk space, I’d say around 5Gb at least. You should get to the screen with the desktop and actual Ubuntu, however, it is only a demo. To install, click “Install” on the desktop. It will guide you through a few simple steps, such as selecting language, picking user name and password, selecting partition and some others… Selecting partition is probably the most confusing part. If Ubuntu is the only OS you will have, you can use the entire disk. If not, just use the largest continuous space. Keep on going through the easy configuration screens and click “forward” until you see “install” button. Here you can review the settings before clicking it. Once complete, remove the CD from the drive and restart your computer.
Ta-da! Doesn’t get much easier than that! 🙂 Now just login using the credentials entered during installation and enjoy the new system!
Please let me know if you have any questions or comments…